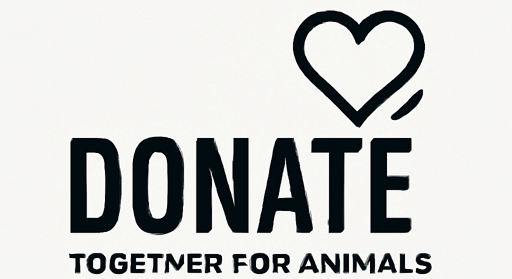The consumer’s native machine, encompassing all its recordsdata, folders, and system settings, will be accessed via a number of pathways inside the Home windows 10 working system. This central location supplies a gateway to the gadget’s storage drives, linked peripherals, and configuration choices. An instance is navigating to the file explorer the place arduous drives are listed.
Finding this space is crucial for managing recordsdata, troubleshooting system points, and customizing the consumer expertise. Traditionally, completely different Home windows variations have supplied various strategies for accessing this basic laptop overview. Constant entry to the important thing components of the private laptop allows environment friendly system administration and improved productiveness.
The next sections element particular strategies for finding and accessing this core space, exploring choices such because the File Explorer, the Begin Menu, and the Settings software. Every method affords distinctive benefits relying on the consumer’s wants and preferences.
1. File Explorer
File Explorer serves as the first interface for navigating the digital panorama of a Home windows 10 laptop. It presents a structured view of all accessible drives, folders, and recordsdata, primarily appearing because the portal to all the system. Finding “the pc” inside this setting is prime to managing and interacting with the gadget’s contents.
-
Drive Group
File Explorer neatly organizes the storage gadgets linked to the system. Inner arduous drives, exterior USB drives, and community places are all offered in a hierarchical tree. This group permits the consumer to rapidly determine the precise drive containing the specified recordsdata or folders, providing a transparent perspective of the pc’s storage infrastructure.
-
Fast Entry and Navigation Pane
The “Fast Entry” part affords shortcuts to steadily used folders, streamlining navigation to frequent places. The navigation pane on the left-hand facet supplies an alternate methodology for traversing the file system, permitting customers to leap on to particular folders or libraries. This function expedites entry to numerous places inside the laptop’s file construction.
-
“This PC” View
The “This PC” entry inside File Explorer shows all linked drives and gadgets, presenting a consolidated view of the pc’s storage assets. This location supplies an outline of accessible cupboard space, permitting the consumer to rapidly assess the standing of every drive. The “This PC” view varieties a transparent path to find out the drives assigned to the pc.
-
File Administration Capabilities
Past navigation, File Explorer supplies a set of instruments for managing recordsdata and folders. These instruments embody choices for copying, shifting, deleting, renaming, and creating new folders. Efficient use of those capabilities is crucial for sustaining an organized and environment friendly file system. These file managements present the flexibility to view the assigned reminiscence of recordsdata and folders.
In essence, File Explorer serves because the core hub for understanding and interacting with the file storage features of the pc. Its organized construction and vary of functionalities make it the important thing aspect to navigating the machine, offering direct entry to each location from the basis listing.
2. Begin Menu
The Begin Menu, a long-standing fixture within the Home windows working system, serves as a vital gateway to the core assets and functionalities of a pc. Whereas its visible look and particular options have developed throughout completely different Home windows variations, its basic purposeto present a centralized entry pointremains fixed. Understanding its function in relation to finding the pc’s elements and accessing its recordsdata is essential to navigating the Home windows 10 setting successfully.
-
Energy Person Menu and System Utilities
Proper-clicking on the Begin Menu button, or urgent Home windows key + X, reveals the Energy Person Menu. This context menu supplies fast entry to important system utilities, together with Gadget Supervisor, Disk Administration, and System. Gadget Supervisor permits one to view and handle {hardware} elements. Disk Administration permits one to view, partition and format bodily disk drives of the pc. Accessing these utilities affords perception into the pc’s {hardware} and storage configuration, offering a direct understanding of accessible drives, linked gadgets, and general system well being, which contributes to a greater consciousness of all the machine.
-
Shortcuts to “This PC” or File Explorer
Though not at all times seen by default, the Begin Menu will be custom-made to incorporate a direct shortcut to “This PC” or File Explorer. Including this shortcut permits fast entry to the pc’s file system. It allows customers to quickly browse native drives, community places, and linked gadgets. The presence of this shortcut primarily locations the pc’s digital illustration entrance and middle inside the Begin Menu, expediting file administration duties.
-
Search Performance and Software Entry
The Begin Menu’s built-in search performance permits one to find purposes, recordsdata, and settings by merely typing related key phrases. This search functionality extends past put in applications, encompassing system recordsdata and configuration panels. Coming into phrases associated to system info or storage gadgets can result in direct entry to related instruments and settings, successfully utilizing the Begin Menu as a search interface to search out components of the pc.
-
Settings App Integration
The Settings app, accessible via the Begin Menu, supplies a centralized location for configuring numerous features of the Home windows 10 working system. From system settings and community configurations to personalization choices and replace administration, the Settings app affords a complete view of the pc’s software program setting. By navigating via the Settings app, customers can achieve perception into the pc’s configuration and regulate numerous parameters to swimsuit their wants.
In essence, the Begin Menu, via its numerous functionalities and entry factors, contributes considerably to the understanding of “the place is my laptop” inside the Home windows 10 setting. From fast entry to system utilities and file looking capabilities to its built-in search performance and hyperlink to the Settings app, the Begin Menu serves as a gateway to understanding the pc’s {hardware}, software program, and file construction. Navigating and using these assets inside the Begin Menu empowers customers to extra successfully find, handle, and perceive their gadget.
3. Desktop Icon
The story of the “Desktop Icon” within the Home windows working system is inextricably linked to the consumer’s notion of their laptop. For a lot of, the desktop is the first level of interplay, the primary visible encounter upon logging in. The presence, or absence, of a “Pc” or “This PC” icon immediately influences how one orients oneself inside the digital house. In its absence, a way of disconnection can come up, as if the gateway to the machine’s core is lacking. Its presence, nonetheless, creates a tangible hyperlink to the underlying file system, a visual reassurance of entry.
Take into account the state of affairs of a brand new consumer unfamiliar with Home windows. They could instinctively search the desktop for an icon representing their laptop, anticipating a well-recognized illustration. If it’s not there, they’re pressured to delve deeper, navigating via the Begin Menu or File Explorer, probably experiencing frustration within the course of. Conversely, the quick visibility of the icon allows a smoother onboarding expertise, fostering a way of management and familiarity. This seemingly small icon carries vital weight in shaping the preliminary impression and ongoing usability of the system.
The desktop icon serves as a shortcut to the whole machine file construction; it is a matter of comfort and ease of entry. For some, it’s the place to begin for all digital duties. Its absence is a roadblock. Activating the pc desktop icon will ease many duties inside the laptop.
4. Settings App
The Settings app in Home windows 10 acts as a management panel, orchestrating the core functionalities and configurations of the pc. It stands as a vital, albeit typically missed, aspect in understanding the situation and operational standing of the system’s numerous elements. The connection stems from its function in exposing underlying {hardware} and software program parameters, providing a structured method to accessing the digital ‘internal workings’ of the machine. It’s not merely a group of choices; it’s a diagnostic software, a administration console, and a gateway to the pc’s self-awareness. In an occasion of system malfunctions or {hardware} upgrades, it’s via this software that one beneficial properties insights to deal with these issues.
Take into account the state of affairs of including a brand new peripheral to the pc. Whereas the bodily connection is easy, the Settings app supplies the interface to configure and handle that new gadget. Underneath the ‘Gadgets’ part, one can see a listing of linked printers, mice, keyboards, and exterior drives. The “System” space exhibits show settings, storage info, and energy choices, every providing a glimpse into how the pc perceives and manages its assets. The “About” part exhibits particular details about the pc, mannequin, RAM and Home windows model. The applying allows customers to view, modify, and troubleshoot the pc to their very own preferences and troubleshooting techniques. It supplies a component for personalization.
In abstract, the Settings app supplies instruments to know the pc’s configuration. From managing exterior peripherals to monitoring system assets, the appliance acts as a translator, bridging the hole between the consumer’s intent and the machine’s capabilities. It isn’t nearly altering settings; it is about understanding the system and enabling personalised settings. This helps discover and perceive the bodily and digital elements of all the machine.
5. Run Command
The “Run Command” dialog in Home windows affords a direct line to the working system’s core features. It represents a streamlined methodology for accessing system utilities, recordsdata, and folders, primarily appearing as a shortcut to particular places inside the digital panorama. This command-line interface, whereas seemingly easy, holds appreciable energy in revealing the construction and group of the pc.
-
Direct Path to System Folders
Typing instructions similar to “%appdata%” or “%temp%” into the “Run Command” dialog immediately opens the respective system folders. These folders, typically hidden from typical navigation, include software information and momentary recordsdata, providing a glimpse into the pc’s operational processes. The flexibility to immediately entry these places supplies a deeper understanding of how purposes retailer information and the way the system manages momentary recordsdata. By exposing these hidden components, “Run Command” supplies a deeper understanding of the pc’s file construction.
-
Accessing System Utilities
Instructions like “msinfo32” or “dxdiag” launch system info and DirectX diagnostic instruments, respectively. These utilities present complete particulars in regards to the laptop’s {hardware} and software program configuration. Accessing these instruments via “Run Command” affords a fast methodology for gathering diagnostic info, revealing insights into the processor, reminiscence, graphics card, and different key elements. These features contribute to the whole standing of the inner machine.
-
Launching Management Panel Applets
Particular management panel applets, similar to “appwiz.cpl” (Applications and Options) or “ncpa.cpl” (Community Connections), will be launched immediately by way of “Run Command.” This permits for focused entry to system settings, bypassing the necessity to navigate via the Management Panel interface. This direct entry can facilitate fast configuration modifications, permitting to effectively configure system settings.
-
Opening Information and Executing Applications
The “Run Command” dialog may also be used to open particular recordsdata or execute applications by typing their names or paths. This performance permits for rapidly launching steadily used purposes or accessing particular paperwork with out navigating via the file system. This methodology serves as a streamlined approach to work together with the pc’s assets, offering a direct pathway to numerous recordsdata and purposes.
The “Run Command” supplies direct entry to crucial system areas and instruments, providing an environment friendly methodology for understanding the pc’s structure. Its means to bypass the graphical interface and immediately entry system features makes it a priceless asset for each superior customers and people searching for a extra direct approach to work together with the machine. It reveals a deeper layer of the operational processes, contributing to a greater understanding of the digital workings.
6. Command Immediate
The Command Immediate, a text-based interface, affords a starkly completely different view of the pc in comparison with the graphical environments sometimes encountered. It calls for a particular syntax and exact instructions, eschewing the intuitive point-and-click interactions. But, inside this seemingly austere setting lies a potent software for understanding the system’s structure and uncovering its hidden pathways. The connection stems from the flexibility to immediately work together with the working system’s kernel, bypassing layers of abstraction and revealing the underlying construction. The connection between instructions and outcomes can present a really clear image of storage and configuration.
Take into account the command “dir”. When executed inside Command Immediate, it shows an inventory of recordsdata and subdirectories inside the present listing. This supplies a transparent, textual illustration of the file system’s construction, highlighting the relationships between folders and recordsdata. Equally, the “ipconfig” command reveals community configuration particulars, together with IP deal with, subnet masks, and gateway, providing insights into the pc’s community connectivity. The ‘diskpart’ command affords perception into partitions and formatting of arduous drives. The “systeminfo” command delivers detailed system info, echoing {hardware} properties, software program model, reminiscence utilization, and different configurations of the pc. Understanding these instructions and their outputs allows to reconstruct a psychological map of the system, revealing each its group and its operational parameters.
Command Immediate, with its syntax and command set, unlocks information of the pc from a structural standpoint. By understanding these instructions, a consumer beneficial properties an unblocked view of recordsdata, folders, storage drives and configurations. The flexibility to immediately question the system’s kernel permits it to bypass layers of abstraction and revealing the internal laptop features.
Continuously Requested Questions
Navigating the digital panorama of Home windows 10 typically begins with a basic query: Finding the digital illustration of 1’s personal machine. The next addresses frequent queries concerning entry and administration inside this working system.
Query 1: Why does “My Pc” now not seem on the desktop by default?
The visible panorama of Home windows has developed. Earlier variations prominently featured the “My Pc” icon, however Home windows 10 adopts a extra streamlined method. The desktop stays uncluttered, prioritizing steadily used purposes and recordsdata. This absence doesn’t signify a lack of entry; quite, it displays a shift in consumer interface design. To reinstate this direct entry level, one should navigate to the personalization settings.
Query 2: How does one rapidly entry system drives and not using a desktop icon?
The File Explorer serves as the first gateway to all storage places. By urgent the Home windows key + E, the File Explorer will open. Within the navigation pane on the left, one will discover “This PC,” offering entry to all drives and linked gadgets. It’s analogous to stepping right into a digital management room, the place the digital elements of the machine are available.
Query 3: What’s the significance of the “This PC” entry inside File Explorer?
“This PC” just isn’t merely a folder; it is a consolidated illustration of the pc’s storage structure. It shows all inside arduous drives, exterior USB drives, and community places as in the event that they had been all positioned on a digital desk. This centralized view permits one to rapidly assess storage capability, handle recordsdata, and navigate the interconnected elements of the system.
Query 4: Is there an alternative choice to File Explorer for managing recordsdata?
Whereas File Explorer stays the dominant software, the Begin Menu’s search performance affords an alternate method. By typing a file or folder identify immediately into the search bar, one can bypass the hierarchical construction and entry the specified merchandise immediately. The search acts as a digital retrieval system, bringing the requested merchandise to the forefront. The Run Command and Command Immediate supply much more superior strategies for accessing and managing recordsdata and folders.
Query 5: How can I decide the specs (RAM, processor) of my laptop?
System info, an in depth log of the machine’s {hardware} and software program configuration, supplies exact particulars. The Settings app, accessible via the Begin Menu, affords this info within the “About” part. Alternatively, typing “msinfo32” into the Run Command dialog launches the System Info utility, offering an exhaustive report.
Query 6: Can linked exterior drives be situated in the identical method as inside drives?
Exterior drives, as soon as correctly linked, are built-in into the system’s storage structure. They seem alongside inside drives inside File Explorer’s “This PC” view. The method is just like docking a ship at a port; as soon as the connection is established, the exterior drive turns into an integral a part of the digital panorama. Additionally, in Gadget Supervisor, one can view the standing of linked and disconnected drives.
Understanding the situation and administration of “My Pc” components inside Home windows 10 entails navigating each the graphical interface and the underlying system structure. File Explorer, the Begin Menu, and the Settings app supply completely different views and entry factors, whereas command-line instruments present a extra direct line to system functionalities.
With these FAQs addressed, the next dialogue will shift towards troubleshooting potential points in finding the machine’s numerous recordsdata.
Mastering the Digital Area
A digital traveler navigating the huge expanse of Home windows 10 could often discover themself disoriented. The acquainted landmarks of earlier working techniques have shifted, requiring a brand new understanding of the terrain. These are insights gleaned from seasoned system directors and energy customers. The following tips are in regards to the key phrase time period, the place is my laptop in home windows 10.
Tip 1: Summon the Desktop Icon: The digital desktop icon, as soon as a everlasting fixture, will be revived. Proper-click on the desktop, choose Personalize, then Themes, and at last Desktop Icon Settings. Restore the “Pc” icon to its rightful place, a gateway to the machine’s core. This affords direct entry to the pc and may reduce time spent looking out. That is relevant if needing the native machine rapidly.
Tip 2: File Explorer: Grasp the Keyboard Shortcut: The Home windows key + E is the system administrator’s secret handshake, immediately summoning File Explorer. Commit this keystroke to muscle reminiscence. The pc, containing drives and recordsdata, is prepared for exploration. Realizing the Home windows key plus E, the entry is only a push of two buttons on the keyboard.
Tip 3: The Fast Entry Pinned Shortcut: Inside File Explorer, right-click “This PC” within the left navigation pane. Select “Pin to Fast Entry.” A continuing companion, a beacon guiding to native storage and gadgets. This step simplifies many operations requiring navigation contained in the working system.
Tip 4: Leverage the Begin Menu’s Search Energy: The Begin Menu is not only for launching applications; it is a highly effective search engine. Kind “This PC” or “File Explorer” to swiftly find the specified pathway. If memorizing keyboard shortcuts is a problem, use search.
Tip 5: Command Immediate: A Textual content-Primarily based Compass: Open Command Immediate (sort “cmd” within the Begin Menu). The command “explorer” will launch File Explorer, offering a direct route. The command immediate is a software to convey the file explorer and navigate the pc.
Tip 6: The Run Command: Direct Entry: Press Home windows key + R to open the Run dialog. Kind “explorer” and press Enter. File Explorer seems, prepared for file administration duties. This supplies an alternate entry to a keyboard command.
Tip 7: Customise the Begin Menu: Proper-click the Begin Menu, choose “Settings” then “Personalization” then “Begin.” Select “Select which folders seem on Begin.” Allow “File Explorer.” A shortcut to the native drives now resides completely on the Begin Menu.
Tip 8: Perceive the Networked Setting: Community drives, typically integral to a pc’s ecosystem, could not seem inside “This PC” by default. Map community drives by right-clicking “This PC” in File Explorer and deciding on “Map community drive.” This merges networked assets seamlessly into the accessible panorama. It will enable different drives to be added into the pc for entry.
These factors supply the keys to understanding the situation of the machine. They’re instruments designed to reduce search time and maximize system consciousness.
With these superior strategies at hand, the journey via Home windows 10 turns into extra streamlined. The concluding part will focus on potential obstacles and supply sensible recommendation for troubleshooting these points.
“The place Is My Pc In Home windows 10”
The exploration started with a easy query: Finding the digital illustration of the consumer’s personal machine inside Home windows 10. The journey traversed the pathways of File Explorer, the multifaceted Begin Menu, and the customizable Desktop, delving into the command-line precision of Run and Command Immediate. It unearthed the facility of the Settings app, and addressed troubleshooting steps when the pc appears misplaced. Every entry level, every method, served as a chunk of the puzzle, revealing a holistic view of the working system’s structure.
The story of “My Pc” in Home windows 10 just isn’t merely about discovering a folder or icon. It’s about understanding the digital self, mastering the working system, and claiming possession of the machine. As expertise evolves, the digital landmarks could shift, however the core function stays: connecting the consumer to the computational energy at hand. Mastering this connection ensures customers usually are not merely passengers, however quite drivers, navigating the digital street forward with confidence.